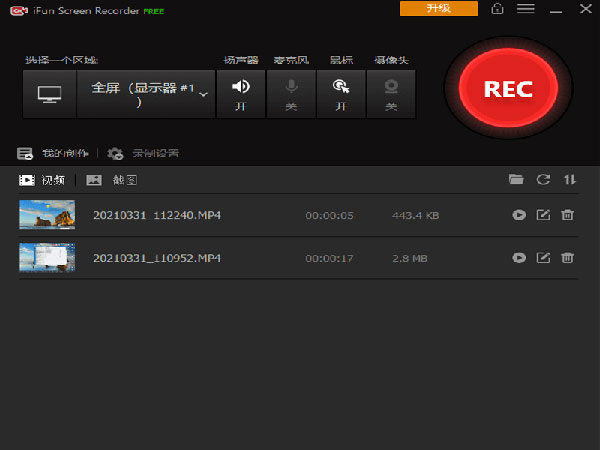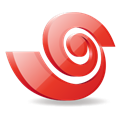- 火柴人战争帝国中文版
- 中年失业模拟器官方版
- Phigros模拟器
PC软件
iFun 免费软件
软件介绍
- 无病毒
- 无广告
- 用户保障
官方合作
- 软件类型:视频处理
- 应用平台:Windows7, Windows10, WindowsAll
版权声明:部分内容为互联网整合,文中观点不代表本站立场。本站仅提供信息存储空间服务,不拥有所有权,不承担相关法律责任。如发现本站有涉嫌抄袭侵权/违法违规的内容,请发送邮件至举报,一经查实,本站将立刻删除。
相关软件新闻
- 新闻艾尔登法环乌鸦跳崖怎么回去(艾尔登法环跳崖刷魂攻略)
- 新闻吃鸡战术技巧绝地求生(吃鸡设置小技巧实用教学)
- 新闻小米路由器3天线怎么放置
- 新闻opera浏览器怎么自动刷新
- 新闻又一款Windows11要来:微软 Win11 SE 版本曝光(windows 11 insider preview版本)
- 新闻搜狗输入法怎么设置手写(搜狗输入法怎么设置手写输入)
- 新闻魅族note8发布会直播地址(魅族note8发布会直播地址)
- 新闻安捷影音播放器怎么用(安捷影音播放器怎么用手机播放)
- 新闻vaio升级win10列表(win10升级 windows.old)
- 新闻锤子畅呼吸空气净化器怎么样(锤子空气净化器app下载)
推荐下载